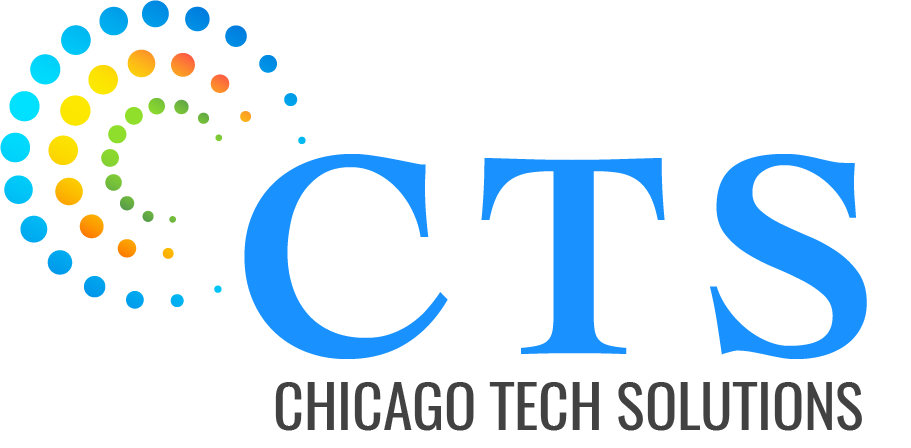By now, you’ve probably heard that Google is transitioning from Universal Analytics (commonly referred to as GA3 or UA) to a new, improved version, Google Analytics 4. (GA4).
Many of us experienced a reasonably simple transition from GA2 (Classic Analytics) to GA3 (Universal Analytics) ten years ago.
However, the transition from GA3 to GA4 is slightly trickier.
The new Google Analytics version (GA4) differs significantly from the version you’re probably currently using (UA), and not all of UA’s capabilities are included in GA4.
Google is also urging us to update right away. The Free Google UA version will stop collecting data on July 1, 2023.
In order to ensure that your GA4 property is tracking accurately as of that date and can give you accurate year-over-year data, you need take immediate action to properly address your analytics plan.
Reasons to Migrate to Google Analytics 4
- Unlike UA, GA4 will not track a lot of things until you create a specific event. This is good because now you can track the aspects that are actually important to your business, and not what Google thinks should be important.
- GA4 tracks events (and not just page views or sessions). This makes it easier for you to track your buyers’ journeys and derive more profound audience insights.
- The GA4 is relatively easier to use. The previous GA version contained numerous options and generated dozens of complex reports, which made it hard to use – particularly for beginners.
- GA4 uses predictive AI, thereby making it easier for businesses to retarget audiences and identify the users likely to make future purchases.
How to Migrate to Google Analytics 4
Step 1 – Creating a GA4 Property
- From your Universal Analytics property’s Admin page, you may access GA4 Setup Assistant. Along with your Universal Analytics property, it also installs a Google Analytics 4 property that gathers data.
- Next, select ‘Get Started’.
- After that, activate data collection using existing tags (if any).
- You can choose to Enable data collection through existing tags if you use a website builder or CMS that is already compatible with the gtag.js tag (such as WordPress, Wix, Shopify, etc.). If this applies to you, you can skip the second step.
- The gtag.js tag must be manually added if your website builder/CMS does not currently support it, you use Google Tag Manager, or your website is already tagged with analytics.js. For details on setting up Google Tag Manager, see the second step below.
Step 2 – Setting Up Data Collection through Google Tag Manager
- Follow the below instructions to generate a Google Analytics 4 Configuration tag:
- Click ‘Tag’
- Click ‘New’
- Choose ‘ Tag Configuration’
- Select ‘Google Analytics: GA4 Configuration’
Once you’ve entered your measurement ID and any custom user properties you wish to create, you can set your Initialization trigger, before saving the tag settings and publishing your container.
- Dual Tag the current UA custom events to GA4
While you develop your GA 4 implementation, you can continue to use your Universal Analytics setup through dual tagging.
You can create the Dual Tag Up using one of the below two ways:
- Select the “Enable data collection using your existing tags” option using the GA4 Setup Assistant.
- Add a new “config” directive by hand and include the Google Analytics 4 Measurement ID (G-XXXXXXXX)
Step 3 – Linking GA4 to Other Google Products
Link your Analytics to your Google Ads account properly if you want to track users’ interactions with your marketing campaigns and observe the entire customer lifecycle.
You should set up Google Search Console connection to examine organic search results for your website, observe where your site is ranked in search results, which searches culminate in clicks, and what those clicks say about user behavior.
Link a property from Google Analytics 4 to a container from Google Optimize in order to conduct A/B testing and customize your website.
Step 4 –Copying Custom Settings from UA to GA4
- Remove unwanted referrals by copying over the referral exclusion list.
- Limit internal traffic by adding or copying over the new IP exclusions.
- In Universal Analytics, additional data is added using custom metrics and dimensions. This function is performed by event parameters in Google Analytics 4. Map the custom metrics and dimensions based on their range.
- Audiences should be migrated from your UA property to your GA 4 property. By doing this, you may leverage your GA4 data to pinpoint the same user groups and export audiences to your associated Google Ads accounts.
Step 5 – Setting Up Conversions in Google Analytics 4
What was referred to as ‘Goals’ in UA is called ‘Conversions’ in GA 4. But, regardless of this difference, the two serve the same function.
- You may quickly reconstruct valid objectives from your connected UA property as conversion events in your GA property using the goals migration feature. However, you can only migrate two kinds of tools using this feature:
- Event goals
- Destination goals
Any other goals must be manually imported.
- You must set up new goals manually if your existing UA property has Screens/pages per session goals, Smart goals, Duration goals, goals using regular expressions in the current UA property , or any other goals you want to include.
Step 6 – Other Settings
You must activate Google signals in order to improve the reporting and remarketing features. This will allow you to understand customers across multiple devices.
Wrapping Up
Google Analytics 4 signals a significant and positive change in the way the platform tracks data. By leveraging custom reports and events, it is now simpler than ever to identify the growth methods that produce the best results.
Note: Since GA 4 is still under development, you will likely see features and options that are not included in this guide.